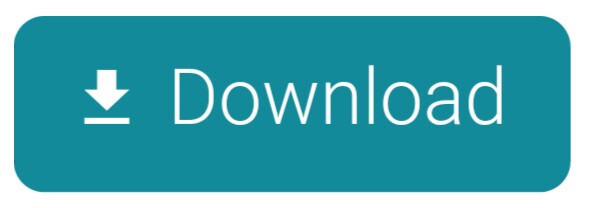El Capitan probably needs the most prep steps of any OS X system install. Specific steps for El Capitan in that support article, and you have to change your system clock before you begin the install of El Capitan. Boot to the Installer, at the menu screen, open the terminal, enter date, then press enter. Once the terminal window opens up, navigate to where the installer is by using the cd command. Now, you will have to change the date. To find out the date when the installer was downloaded, use the stat Install OS X El Capitan.app command. This will list down the date.
- Os X El Capitan Cannot Be Installed On This Computer Windows 10
- Os X El Capitan Cannot Be Installed On This Computer Via
- El Capitan Won't Install
- Is Os X El Capitan Still Available
Having a trouble with the Mac OS X El Capitan installation? Got this error message screen 'OS X could not be installed on your computer – file system verify or repair failed' while installing El Capitan? Don't worry. Today we are going to share how to fix this error message. We have two methods to fix this problems. The first method we are going to try is to scan your Mac hard drive using the Disk Utility, and if it doesn't work we are going to re-install Mac OS X El Capitan through the Recovery Mode. Let's get it started!
Os X El Capitan Cannot Be Installed On This Computer Windows 10
First Method – Disk Utility
Step 01. Power off your Macbook or iMac completely.
Step 02. Turn on your Mac pressing and holding the Command + R Keys Fl studio apk free download apkmania. at the same time.

Step 03. Release the keys when you the Apple Logo appears.

Step 04. Please select Disk Utility and click on Continue.
Step 05. Select your hard drive and click on First Aid.
Os X El Capitan Cannot Be Installed On This Computer Via
Step 06. It will ask you to perform checking the hard drive (Would you like to run First Aid on 'Your Hard Drive'). Please select Run.
Step 07. Wait until the processing is done and when the processing is finished, restart your Mac. (If this method didn't work for you, we recommend you to re-install Mac OS X using the second method below.)
El Capitan Won't Install

Second Method – Re-install Mac OS X
Step 01. Power off your Macbook or iMac completely.

Step 03. Release the keys when you the Apple Logo appears.
Step 04. Please select Disk Utility and click on Continue.
Step 05. Select your hard drive and click on First Aid.
Os X El Capitan Cannot Be Installed On This Computer Via
Step 06. It will ask you to perform checking the hard drive (Would you like to run First Aid on 'Your Hard Drive'). Please select Run.
Step 07. Wait until the processing is done and when the processing is finished, restart your Mac. (If this method didn't work for you, we recommend you to re-install Mac OS X using the second method below.)
El Capitan Won't Install
Second Method – Re-install Mac OS X
Step 01. Power off your Macbook or iMac completely.
Step 02. Turn on your Mac pressing and holding the Command + R Keys at the same time to boot into the Recovery Mode.
Step 03. Please select Reinstall OS X and click on Continues.
Is Os X El Capitan Still Available
Step 04. Now it will download and install the Mac OS X on your Mac computer. It will take some time to finish the installation process. Hope you successfully install El Capitan on your Macbook or iMac.